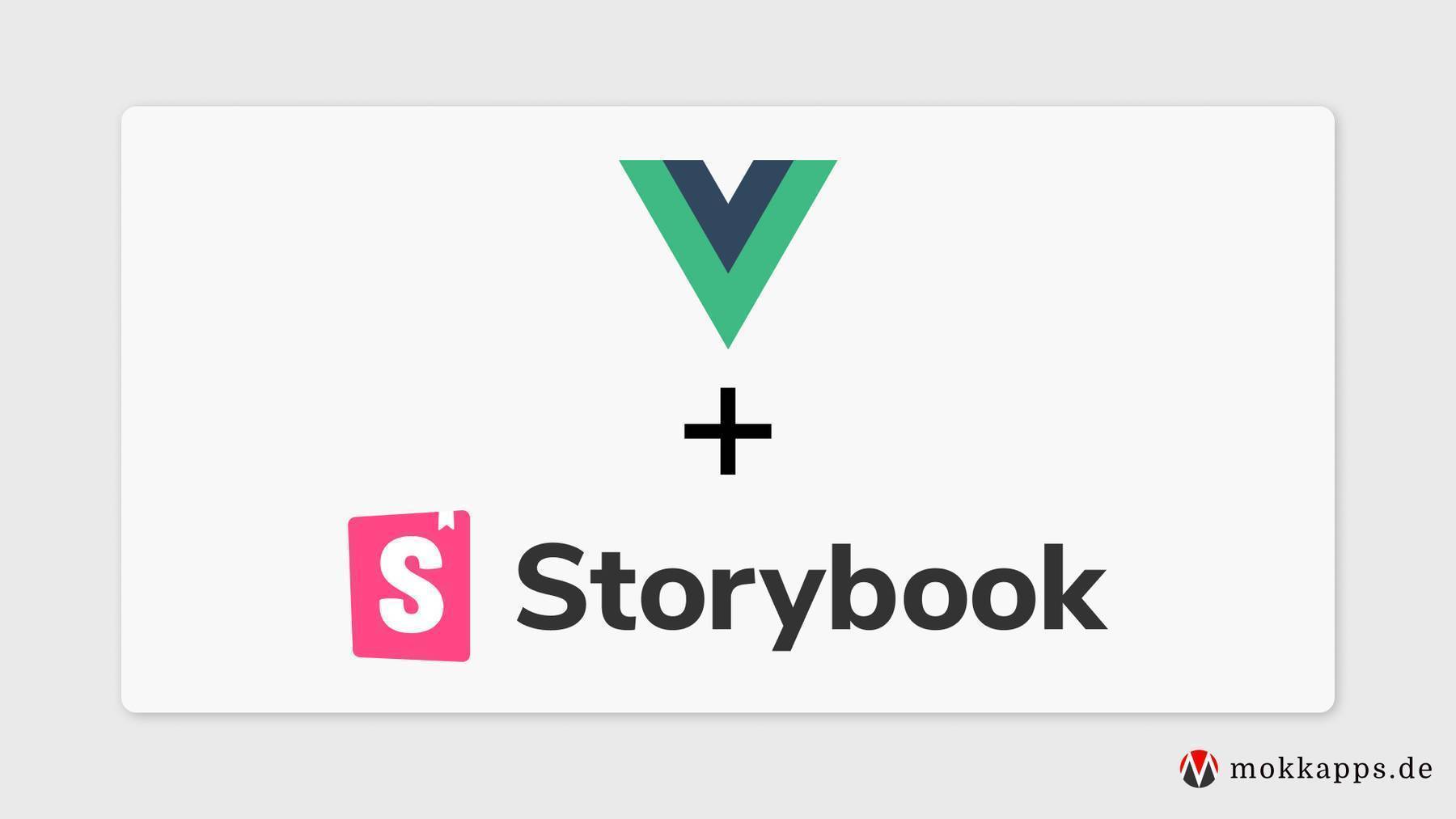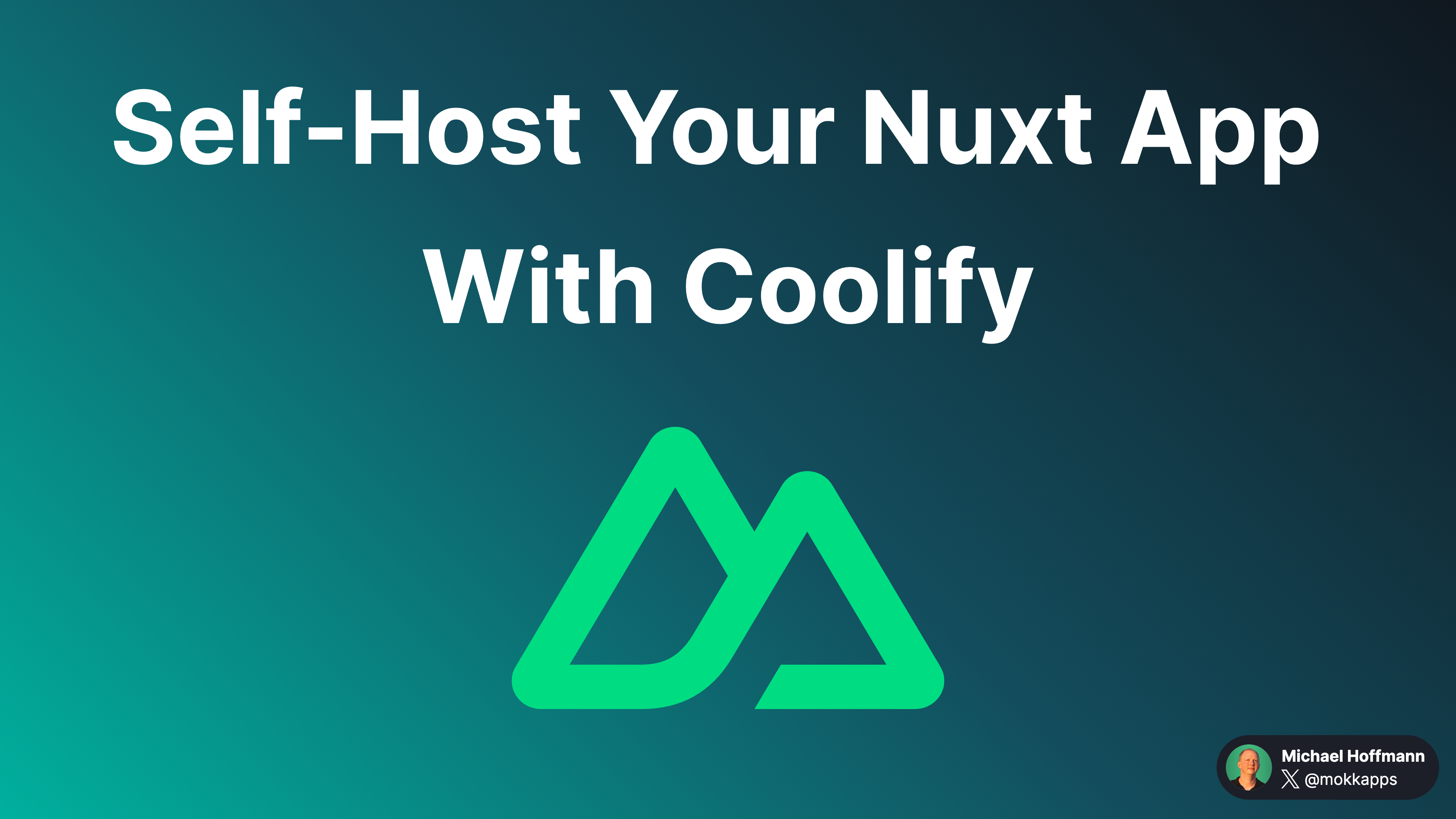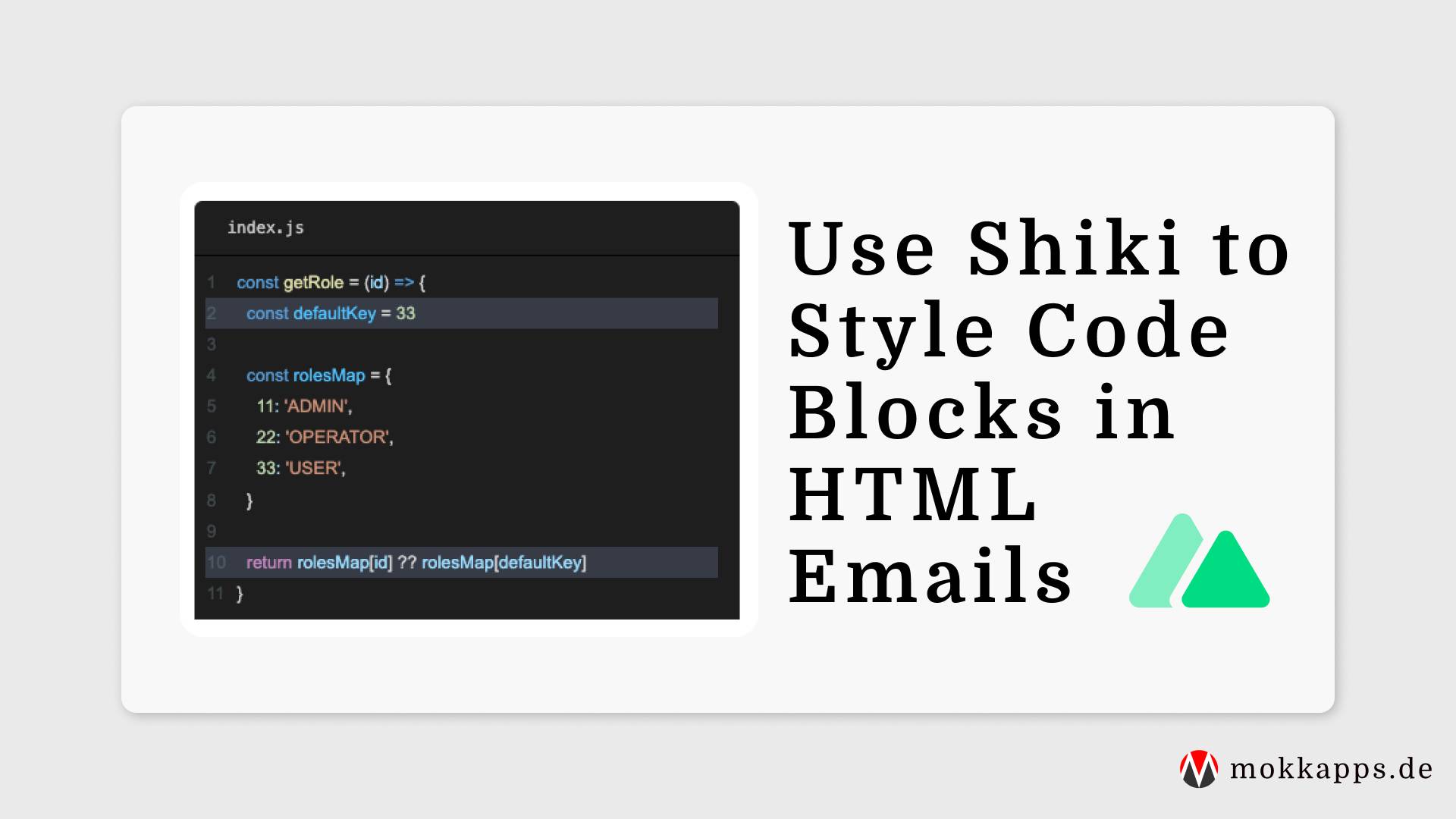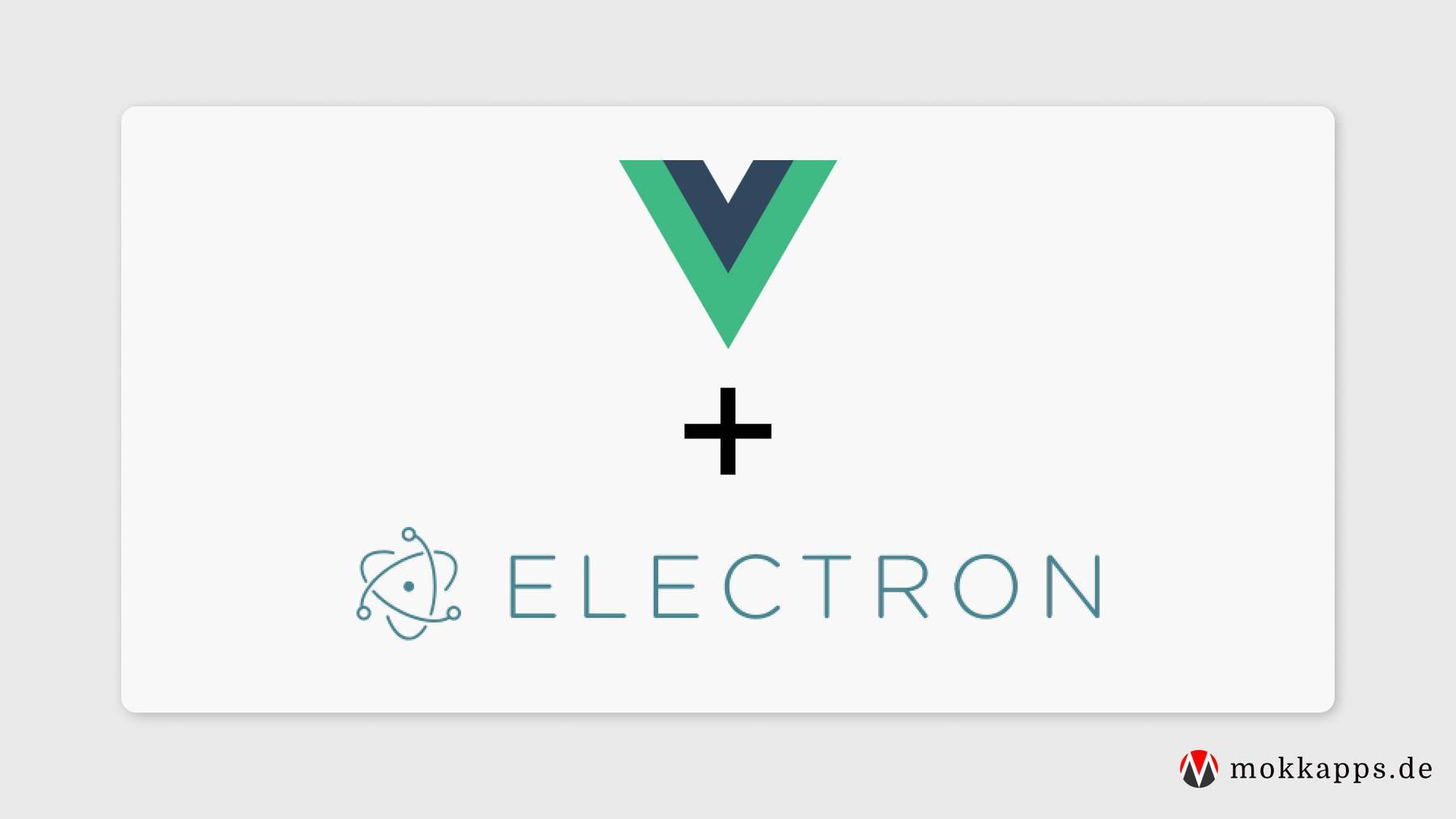
Run, Build & Deploy Stencil and Storybook From One Repository
Michael Hoffmann
@mokkapps
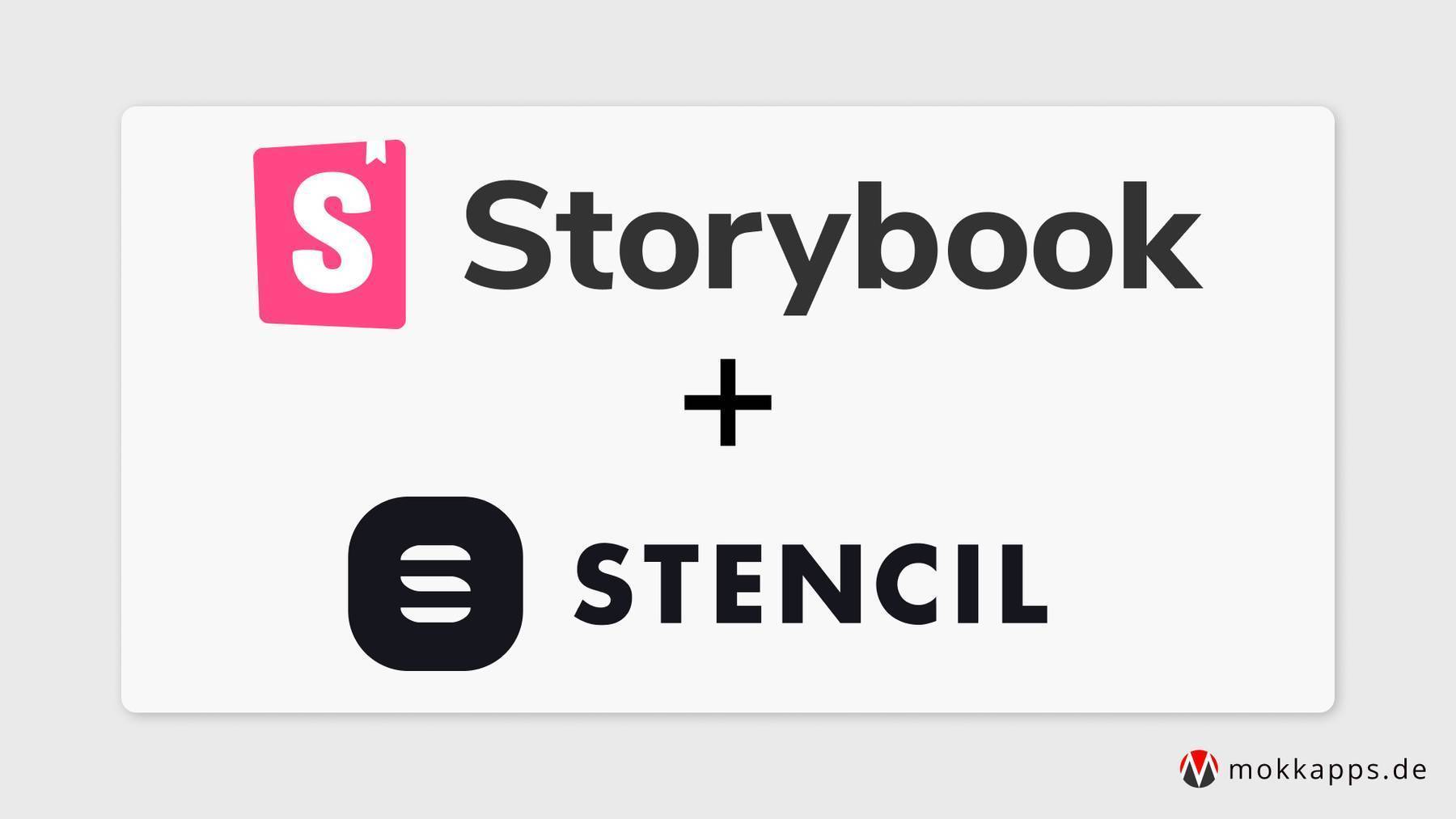
I recently joined a project where the team used two separate Git repositories for their web components based on Stencil and Storybook. But the idea of Storybook is that the so-called "stories" live next to the components source code. Therefore, it made no sense to me to have those two tools in different repositories, and I combined them both in one repository.
My goal was that developers can also use Storybook stories via hot reload during development. Additionally, it should still be possible to separately deploy the web components to a npm registry and Storybook to a public URL.
This article describes the necessary steps to combine Storybook and Stencil in one repository. I wrote this article as there is currently no official documentation available on how to use Storybook with Stencil. Let's start with some basics.
Stencil
Stencil is a toolchain for building reusable, scalable Design Systems. Generate small, blazing fast, and 100% standards based Web Components that run in every browser.
Stencil combines the "best concepts of the most popular frameworks into a simple build-time tool" that provides features like:
- TypeScript support
- JSX support
- One way data-binding
As you can see from these picked concepts, Stencil is a React-inspired web component library. I previously worked with lit-element but due to the above-mentioned features, I prefer working with Stencil, especially in React projects.
Init Stencil
Let's create a new Stencil project which will be the base for the demo project of this article which is available at GitHub:
npm init stencil
We choose the component starter as we want to build a web component library that can be shared via npm:
? Pick a starter › - Use arrow-keys. Return to submit.
ionic-pwa Everything you need to build fast, production ready PWAs
app Minimal starter for building a Stencil app or website
❯ component Collection of web components that can be used anywhere
Now we modify the automatically created my-component.tsx to be a bit more complex:
export interface CompOption {
value: string
displayText: string
}
@Component({
tag: 'my-component',
styleUrl: 'my-component.css',
shadow: true,
})
export class MyComponent {
/**
* The text which is shown as label
*/
@Prop() label: string
/**
* Is needed to reference the form data after the form is submitted
*/
@Prop({ reflect: true }) name: string
/**
* If true, the button is displayed as disabled
*/
@Prop({ reflect: true }) disabled = false
/**
* Define the available options in the drop-down list
*/
@Prop() options: CompOption[] = []
render() {
return (
<div>
<label htmlFor={this.name}>{this.label}</label>
<select name={this.name} id={this.name} disabled={this.disabled}>
{this.options.map((o) => (
<option value={o.value}>{o.displayText}</option>
))}
</select>
</div>
)
}
}
Our demo component is a native HTML select component that gets its options passed via property. Some values like the label text, the component name, and if the component is disabled are also passed via props to the web component.
Run Stencil web components
To be able to locally test our demo component we need to adjust src/index.html which is used if we start Stencil:
<!DOCTYPE html>
<html dir="ltr" lang="en">
<head>
<meta charset="utf-8" />
<meta name="viewport" content="width=device-width, initial-scale=1.0, minimum-scale=1.0, maximum-scale=5.0" />
<title>Stencil Component Starter</title>
<script type="module" src="/build/ui-kit.esm.js"></script>
<script nomodule src="/build/ui-kit.js"></script>
</head>
<body>
<my-component id="my-comp" label="Label" name="MyComp" disabled="false"></my-component>
</body>
<script>
document.getElementById('my-comp').options = [
{
value: 'Item 1',
displayText: 'Item 1',
},
{
value: 'Item 2',
displayText: 'Item 2',
},
{
value: 'Item 3',
displayText: 'Item 3',
},
]
</script>
</html>
Now we can locally test our demo component by running npm run start-stencil which is an auto-generated npm script from Stencil. The component should now be visible at http://localhost:3333:

Build & deploy to npm registry
The next step is to deploy our component to an npm registry. For this demo, I use Verdaccio which is a "lightweight open source private npm proxy registry". First, it needs to be installed globally
npm install -g verdaccio
and then it can be started locally:
▶ verdaccio
warn --- config file - /Users/mhoffman/.config/verdaccio/config.yaml
warn --- Verdaccio started
warn --- Plugin successfully loaded: verdaccio-htpasswd
warn --- Plugin successfully loaded: verdaccio-audit
warn --- http address - http://localhost:4873/ - verdaccio/4.12.0
Now we have a local npm registry available at http://localhost:4873/ so we need to tell npm to use that registry, for example, by modifying .npmrc:
registry=http://localhost:4873
Additionally, we need to create a user in our registry:
npm adduser --registry http://localhost:4873
Finally, we can pack the package and publish it to the npm registry:
npm pack
npm publish
It should now be visible in our private registry at http://localhost:4873/:

At this point, we have a working Stencil web component library that can be deployed to any npm registry. The next step is to integrate Storybook into our repository.
Storybook
Storybook is an open source tool for developing UI components in isolation for React, Vue, Angular, and more
A typical use case for Storybook is to have a visual representation of a web component library. This allows any developer or designer to see which components are currently available and how they look and behave.
Init Storybook
As Stencil components are compiled to web components we can use the Storybook for HTML project type:
npx -p @storybook/cli sb init -t html
Run & build Storybook
If we now run npm run storybook it opens a browser window at http://localhost:6006 which shows some automatically generated components & stories:

Now let's write a story for our <my-component> demo web component:
export default {
title: 'Demo/MyComponent',
argTypes: {
label: { type: 'text', description: 'The text which is shown as label' },
name: {
type: 'text',
description: 'Is needed to reference the form data after the form is submitted',
},
disabled: {
type: 'boolean',
description: 'If true, the button is displayed as disabled',
defaultValue: { summary: false },
},
},
}
const defaultArgs = {
disabled: false,
}
const Template = (args) => {
return <my-component {...args}></my-component>
}
export const MyComponent = Template.bind({})
Default.MyComponent = { ...defaultArgs }
In our story, we defined Controls to be able to manipulate our component properties inside Storybook. We also added some default values and descriptions.
But unfortunately, we cannot see our component inside Storybook and need to do some further adjustments to the project setup.
First, we need to load and register our web components in .storybook/preview.js to include them in webpack's dependency graph. This JavaScript code is added to the preview canvas of every Storybook story and is therefore available for the webpack build:
import { defineCustomElements } from '../dist/esm/loader'
defineCustomElements()
export const parameters = {
actions: { argTypesRegex: '^on[A-Z].*' },
}
Now we need to add @storybook/react to be able to use our component in the story:
npm add -D @storybook/react
Next step is to modify our my-component.stories.js:
import React from 'react'
import MyComponent from '../../../dist/collection/components/my-component/my-component'
export default {
title: 'Demo/MyComponent',
component: MyComponent,
argTypes: {
label: { type: 'text', description: 'The text which is shown as label' },
name: {
type: 'text',
description: 'Is needed to reference the form data after the form is submitted',
},
disabled: {
type: 'boolean',
description: 'If true, the button is displayed as disabled',
defaultValue: { summary: false },
},
},
}
const defaultArgs = {
disabled: false,
}
const Template = (args) => {
return <my-component {...args}></my-component>
}
export const Default = Template.bind({})
Default.args = { ...defaultArgs }
Finally, we need to add two new npm scripts:
"scripts": {
"build-stencil:watch": "stencil build --docs-readme --watch --serve",
"start-storybook": "start-storybook -p 6006 -s dist"
},
By running Stencil's build process with the --watch flag it generates the correct output with the esm/loader.mjs file we reference in the preview.js file. We then just need to tell Storybook to use the dist folder generated by the Stencil build command and disable its caching mechanism.
If we now run build-stencil:watch and then start-storybook in a separate terminal we can see our component in Storybook:

You can now also modify your Stencil web component and due to the hot reload you can see immediately your changes in Storybook.
You might also wonder how we can set options via property? It is possible by using setTimeout inside the Template function in my-component.stories.js to ensure that the component has been loaded:
const Template = (args) => {
args.id = args.id ? args.id : 'my-component'
setTimeout(() => {
document.getElementById(args.id).options = [
{
value: 'Item 1',
displayText: 'Item 1',
},
{
value: 'Item 2',
displayText: 'Item 2',
},
{
value: 'Item 3',
displayText: 'Item 3',
},
]
})
return <my-component {...args}></my-component>
}
Deploy Storybook
Finally, we want to deploy Storybook to a public URL and therefore we use storybook-deployer which provides a nice way to deploy it to GitHub Pages or AWS S3. We will deploy it to AWS S3 by installing the tool
npm i @storybook/storybook-deployer --save-dev
and adding some new scripts to package.json:
"scripts": {
"build-storybook": "build-storybook -o ./distStorybook",
"predeploy-storybook": "npm run build-storybook",
"deploy-storybook": "storybook-to-aws-s3 --existing-output-dir ./distStorybook --bucket-path <AWS_BUCKET_PATH>",
},
Before we deploy Storybook we trigger a build, this is done by using build-storybook as pre script. You also need to ensure that your AWS S3 has public access allowed.
For example, my demo project is hosted at http://mokkapps-stencil-storybook-demo.s3-website.eu-central-1.amazonaws.com.
Conclusion
It is a bit tricky to combine Stencil and Storybook and it would be nice to have official documentation for this topic.
But I think it is worth the effort, and it can also improve the local component development due to Storybook's features.
The code for the demo project is available at GitHub.
If you liked this article, follow me on Twitter to get notified about new blog posts and more content from me.